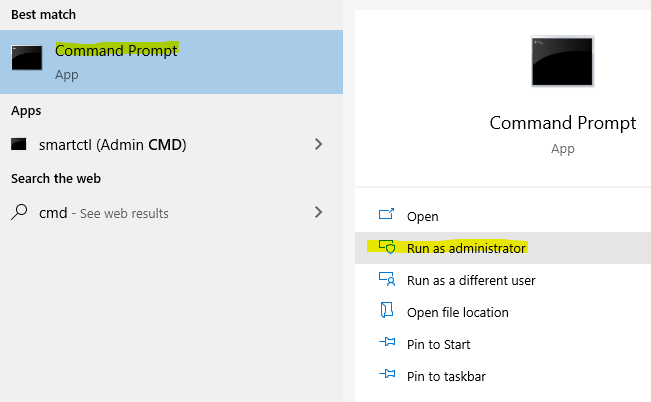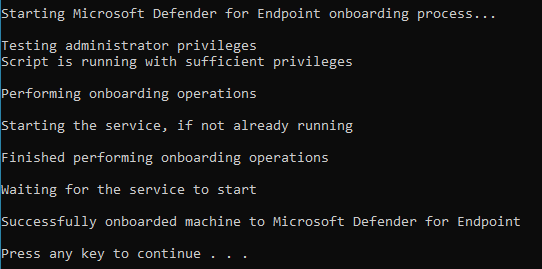Anti-Virus Upgrades (Autumn 2022)
Introduction
ICT have changed AV supplier to Defender 365, in common with many universities.
The Procedure (overview)
- Uninstall Sophos from your PC (via Settings -> Apps or Control Panel -> Programs and Features).
- Reboot PC.
- Install Defender 365 (no reboot needed).
The Procedure (specifics)
First of all you need to download my Defender installer file to your PC. I've left this on the T: drive in the IT\Antivirus\Defender365 folder if you're accessing from on site. Don't run it yet, just copy it to the PC we're installing to. Alternatively, if you're off site you may download it from Sharepoint here.
Now uninstall Sophos. There are two ways in which you can do this, so the choice is yours:
- Old way (using Control Panel)
- From your start menu open Control Panel.
- Open Programs and Features.
- Scroll down the list until you see Sophos. Click on it and press the Uninstall button at the top.
- Reboot when prompted. This step is essential before you move on to install Defender.
- New way (using Windows Settings app)
- From your start menu click on the Settings cog.
- Open Apps -> Apps & Features.
- Scroll down the list until you see Sophos. Click on "hamburger" menu on the right and select Uninstall.
- Reboot when prompted. This step is essential before you move on to install Defender.
Once you're back into Windows after the reboot, open an Administrator Command Prompt via the Run as administrator right click menu.
Run the script you downloaded earlier from this prompt.
It will make some checks and then prompt you to press Y to install. Do so.
If all goes well you'll see the below message.
You may now check the status of your installation if required by visiting https://security.microsoft.com and logging in with your Imperial Office365 account. Note that there will likely be no entries until after you've had a security alert.
Mac-Specific notes
Awaiting ICT instruction. Check back later.
Linux-Specific notes
Awaiting ICT instruction. Check back later.