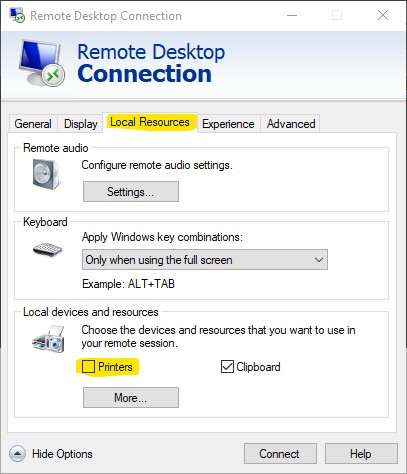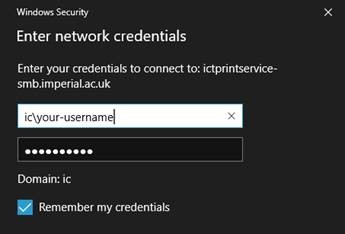Printing: Difference between revisions
Jump to navigation
Jump to search
| Line 8: | Line 8: | ||
[[File:Printer.jpg]] | [[File:Printer.jpg]] | ||
* You will now be presented with a screen showing all of the print queues at Imperial College. We are only interested in the two called <code>MPS-Mono</code> and <code>MPS-Colour</code>. Double-click on each of these two in turn to install them. | * You will now be presented with a screen showing all of the print queues at Imperial College. We are only interested in the two called <code>MPS-Mono</code> and <code>MPS-Colour</code>. Double-click on each of these two in turn to install them. | ||
[[File:Printer2.jpg]] | |||
=== Gotchas === | |||
If you are in the habit of using Remote Desktop to connect to your DIDE PC, then there is a setting which you should disable in your Remote Desktop connection settings screen: | |||
[[File:Printer3.jpg]] | |||
Revision as of 16:54, 20 August 2019
Printing at Imperial College
The print system is handled by HP themselves on behalf of the college.
Printing from a Windows device
- Open Windows File Explorer and in the address bar type:
\\ictprintservice-smb.cc.ic.ac.uk. You will be prompted to log in if you don't have credentials from a previous connection saved. - You must ensure that you log in with your Imperial College account, not your DIDE account or your laptop account.
- To do this, log in as a user called
IC\username, whereusernameis your short username (e.g. jbloggs8, not j.bloggs8). - Before you press OK to enter your Imperial credentials, tick the box you remember you for next time as shown below.
- You will now be presented with a screen showing all of the print queues at Imperial College. We are only interested in the two called
MPS-MonoandMPS-Colour. Double-click on each of these two in turn to install them.
Gotchas
If you are in the habit of using Remote Desktop to connect to your DIDE PC, then there is a setting which you should disable in your Remote Desktop connection settings screen: