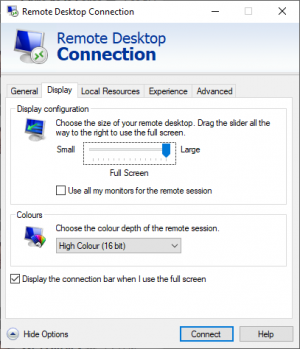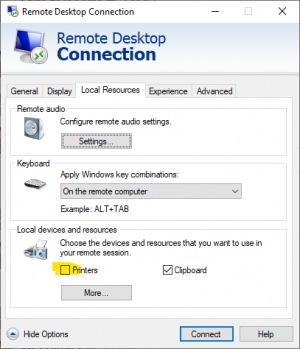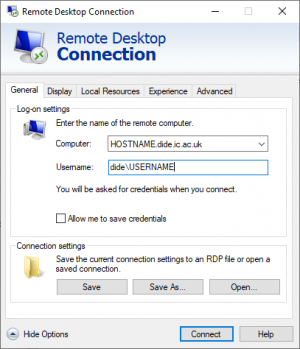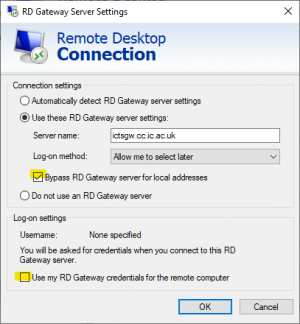Remote access to DIDE: Difference between revisions
mNo edit summary |
|||
| (46 intermediate revisions by the same user not shown) | |||
| Line 1: | Line 1: | ||
These instructions are now obsolete. All remote access to DIDE is now via [https://www.imperial.ac.uk/admin-services/ict/self-service/connect-communicate/remote-access/unified-access/ Zscaler]. '''ZScaler replaces both the Pulse Secure VPN and the Remote Desktop Gateway'''. | |||
==Remote Access to your DIDE Desktop via | == Remote Access to your Windows DIDE Desktop via ZScaler == | ||
The procedure below only needs to be followed once. Complete each step in turn. | The procedure below only needs to be followed once. Complete each step in turn. | ||
# Ensure that you've uninstalled Pulse Secure VPN, or have never installed it. | |||
# Ensure that you've installed ZScaler via above link. | |||
# Click on the Start button in your desktop toolbar, type '''Remote Desktop''' in the search field and press the Return key on your keyboard. | |||
# Press the '''Show Options''' arrow in the bottom left hand corner of the Remote Desktop window. | |||
# Click the '''Display''' tab and ensure that the '''Colours''' menu says ''High Colour (16-bit)''.[[File:TS display.png|thumb|Step 10]] | |||
# Click on the '''Experience''' tab and select '''Low speed internet''', then re-tick the box for Font Smoothing. | |||
# Click the '''Local Resources''' tab and ensure that the '''Printers''' box is ''unticked''.[[File:TS printer.png|thumb|Step 11]] | |||
# Click the '''General''' tab. | |||
# Enter the full name of your DIDE PC (e.g. '''WPIA-DIDEx.dide.ic.ac.uk''') and click ''Connect''. | |||
# Enter your DIDE username ('''DIDE\yourusername''') and click ''OK''.[[File:TS general.png|thumb|Steps 12 to 15]] | |||
# Finally, click the '''Save As...''' button and save these settings as something like '''Remote Desktop Connection''' to your desktop or wherever you like. | |||
== OBSOLETE SINCE ZSCALER - Remote Access to your Windows DIDE Desktop via Terminal Services Gateway == | |||
The procedure below only needs to be followed once. Complete each step in turn. | |||
[[File:TS connection2.png|thumb|Steps 4 to 9]] | |||
# Click on the Start button in your desktop toolbar, type '''Remote Desktop''' in the search field and press the Return key on your keyboard. | |||
# Press the '''Show Options''' arrow in the bottom left hand corner of the Remote Desktop window. | |||
# Select the '''Advanced''' tab on the far right and click the '''Settings...''' button under Connect from anywhere. | |||
# Select the '''Use these RD Gateway server settings''' button. | |||
# Enter '''ictsgw.cc.ic.ac.uk''' in the ''Server name'' field. | |||
# Select '''Allow me to select later''' in the ''Log-on method'' field. We'll add this later (see after these steps). | |||
# Ensure that '''Bypass RD Gateway server for local addresses''' is ''ticked''. | |||
# Ensure that '''Use my RD Gateway credentials for the remote computer''' at the bottom is ''unticked''. | |||
# Press the OK button | |||
# Click the '''Display''' tab and ensure that the '''Colours''' menu says ''High Colour (16-bit)''.[[File:TS display.png|thumb|Step 10]] | |||
# Click on the '''Experience''' tab and select '''Low speed internet''', then re-tick the box for Font Smoothing. | |||
# Click the '''Local Resources''' tab and ensure that the '''Printers''' box is ''unticked''.[[File:TS printer.png|thumb|Step 11]] | |||
# Click the '''General''' tab. | |||
# Enter the full name of your DIDE PC (e.g. '''WPIA-DIDEx.dide.ic.ac.uk''') and click ''Connect''. | |||
# Enter your DIDE username ('''DIDE\yourusername''') and click ''OK''.[[File:TS general.png|thumb|Steps 12 to 15]] | |||
# Finally, click the '''Save As...''' button and save these settings as something like '''Remote Desktop Connection''' to your desktop or wherever you like. | |||
You will now have a new icon on your desktop and you never need to do the above again. To connect to your DIDE desktop, click the '''Connect''' button in your new Remote Desktop shortcut. | You will now have a new icon on your desktop and you never need to do the above again. To connect to your DIDE desktop, click the '''Connect''' button in your new Remote Desktop shortcut. | ||
| Line 24: | Line 39: | ||
You will now be asked for your Imperial credentials in order to access the Terminal Services Gateway. Enter your details as '''IC\username''' with your Imperial password. | You will now be asked for your Imperial credentials in order to access the Terminal Services Gateway. Enter your details as '''IC\username''' with your Imperial password. | ||
Once that allows you through you will be prompted for your DIDE credentials in order to access your PC. Enter your details as '''DIDE\username''' with your DIDE password. | Once that allows you through you will be prompted for your DIDE credentials in order to access your PC. Enter your details as '''DIDE\username''' with your DIDE password. If this is the first time that you've connected to your DIDE PC for a while you'll get a certificate warning message. Tick the box and select '''Yes'''. | ||
If you don't get prompted for your DIDE account that probably means your PC is asleep. To wake it up [https://www.imperial.ac.uk/admin-services/ict/self-service/connect-communicate/remote-access/remotely-access-my-college-computer/wake-my-pc/ click here]. | |||
'''N.B.''' If all the above seems too difficult, I've made a template file with all the settings. It is in the '''T:''' drive in folder '''IT\VPN''' and is called '''DIDE-Remote.RDP'''. Right-click and edit that to put your correct hostname and username in and all the other settings are done for you. | |||
== Remote Access to your Ubuntu DIDE Desktop via Terminal Services Gateway == | |||
First of all, you will need to have enabled remote desktop in advance. [https://linuxconfig.org/ubuntu-remote-desktop-18-04-bionic-beaver-linux See here for example]. You should also check you have the Remmina app installed. | |||
# Open Remmina | |||
# Click the “+” button to add a new configuration, and give it a meaningful name. | |||
# Protocol: RDP - Remote Desktop Protocol | |||
# Open Remmina and on the Basic tab fill in the following details: | |||
#* Server: Your desktop PC FQDN (e.g. '''WPIA-DIDEx.dide.ic.ac.uk''') | |||
#* User Name: '''Your Ubuntu username''' | |||
#* Password: '''Your Ubuntu password''' | |||
#* Domain: '''DIDE''' (only if your workstation is on the DIDE domain - very likely it's not). | |||
# Adjust colour depth to '''16 bit'''. | |||
# Go to to the Advanced Tab and set up the ICT RDP Gateway with the following details: | |||
#* RDG Server: '''ictsgw.cc.ic.ac.uk''' | |||
#* RDG username: '''Your IC username''' | |||
#* RDG password: '''Your IC password''' | |||
#* RDG domain: '''IC''' | |||
# Click '''Save''' and you will have a new configuration with the name you initially specified. | |||
# Click on this new entry to connect to your server. | |||
# Accept the certificate warnings. These should only appear the very first time you connect. | |||
# Your Ubuntu remote session should now be active. | |||
== Remote Access to your DIDE Desktop via Terminal Services Gateway on a Mac == | |||
The procedure below only needs to be followed once. Complete each step in turn. | |||
# Start the '''Microsoft Remote Desktop 10''' app from the App Store and select '''Add desktop''' to add a new profile entry. | |||
# Enter a name for the remote desktop profile. | |||
# Enter the full name of your DIDE machine (e.g. '''WPIA-DIDEx.dide.ic.ac.uk'''). | |||
# Change the '''User Account''' drop down to Add User Account | |||
# Enter '''DIDE\username''' in the User name field. | |||
# Enter your DIDE password in the Password field. | |||
# Enter a friendly name if desired (optional) | |||
# Click '''Add''' and '''Save''' again. | |||
# Click the Cog in the top left of the screen then Preferences. | |||
# Click Gateways. | |||
# Click on the '''+''' symbol on the bottom left of the window. | |||
# Enter '''ictsgw.cc.ic.ac.uk''' in the Server name field. | |||
# Select your Imperial '''username''' in the User name field. | |||
# Enter a name for the gateway in the Friendly Name field. | |||
# Click '''Save'''. | |||
# Close the screen. | |||
# Now choose the gateway you created from the Gateway dropdown list. | |||
# Click the pencil icon. | |||
# Under '''General''' select the gateway name in the Gateway field. | |||
# Click '''Save'''. | |||
# The main screen will display your new profile. Double click this to start a remote desktop session. | |||
Latest revision as of 15:01, 23 March 2024
These instructions are now obsolete. All remote access to DIDE is now via Zscaler. ZScaler replaces both the Pulse Secure VPN and the Remote Desktop Gateway.
Remote Access to your Windows DIDE Desktop via ZScaler
The procedure below only needs to be followed once. Complete each step in turn.
- Ensure that you've uninstalled Pulse Secure VPN, or have never installed it.
- Ensure that you've installed ZScaler via above link.
- Click on the Start button in your desktop toolbar, type Remote Desktop in the search field and press the Return key on your keyboard.
- Press the Show Options arrow in the bottom left hand corner of the Remote Desktop window.
- Click the Display tab and ensure that the Colours menu says High Colour (16-bit).
- Click on the Experience tab and select Low speed internet, then re-tick the box for Font Smoothing.
- Click the Local Resources tab and ensure that the Printers box is unticked.
- Click the General tab.
- Enter the full name of your DIDE PC (e.g. WPIA-DIDEx.dide.ic.ac.uk) and click Connect.
- Enter your DIDE username (DIDE\yourusername) and click OK.
- Finally, click the Save As... button and save these settings as something like Remote Desktop Connection to your desktop or wherever you like.
OBSOLETE SINCE ZSCALER - Remote Access to your Windows DIDE Desktop via Terminal Services Gateway
The procedure below only needs to be followed once. Complete each step in turn.
- Click on the Start button in your desktop toolbar, type Remote Desktop in the search field and press the Return key on your keyboard.
- Press the Show Options arrow in the bottom left hand corner of the Remote Desktop window.
- Select the Advanced tab on the far right and click the Settings... button under Connect from anywhere.
- Select the Use these RD Gateway server settings button.
- Enter ictsgw.cc.ic.ac.uk in the Server name field.
- Select Allow me to select later in the Log-on method field. We'll add this later (see after these steps).
- Ensure that Bypass RD Gateway server for local addresses is ticked.
- Ensure that Use my RD Gateway credentials for the remote computer at the bottom is unticked.
- Press the OK button
- Click the Display tab and ensure that the Colours menu says High Colour (16-bit).
- Click on the Experience tab and select Low speed internet, then re-tick the box for Font Smoothing.
- Click the Local Resources tab and ensure that the Printers box is unticked.
- Click the General tab.
- Enter the full name of your DIDE PC (e.g. WPIA-DIDEx.dide.ic.ac.uk) and click Connect.
- Enter your DIDE username (DIDE\yourusername) and click OK.
- Finally, click the Save As... button and save these settings as something like Remote Desktop Connection to your desktop or wherever you like.
You will now have a new icon on your desktop and you never need to do the above again. To connect to your DIDE desktop, click the Connect button in your new Remote Desktop shortcut.
You will now be asked for your Imperial credentials in order to access the Terminal Services Gateway. Enter your details as IC\username with your Imperial password.
Once that allows you through you will be prompted for your DIDE credentials in order to access your PC. Enter your details as DIDE\username with your DIDE password. If this is the first time that you've connected to your DIDE PC for a while you'll get a certificate warning message. Tick the box and select Yes.
If you don't get prompted for your DIDE account that probably means your PC is asleep. To wake it up click here.
N.B. If all the above seems too difficult, I've made a template file with all the settings. It is in the T: drive in folder IT\VPN and is called DIDE-Remote.RDP. Right-click and edit that to put your correct hostname and username in and all the other settings are done for you.
Remote Access to your Ubuntu DIDE Desktop via Terminal Services Gateway
First of all, you will need to have enabled remote desktop in advance. See here for example. You should also check you have the Remmina app installed.
- Open Remmina
- Click the “+” button to add a new configuration, and give it a meaningful name.
- Protocol: RDP - Remote Desktop Protocol
- Open Remmina and on the Basic tab fill in the following details:
- Server: Your desktop PC FQDN (e.g. WPIA-DIDEx.dide.ic.ac.uk)
- User Name: Your Ubuntu username
- Password: Your Ubuntu password
- Domain: DIDE (only if your workstation is on the DIDE domain - very likely it's not).
- Adjust colour depth to 16 bit.
- Go to to the Advanced Tab and set up the ICT RDP Gateway with the following details:
- RDG Server: ictsgw.cc.ic.ac.uk
- RDG username: Your IC username
- RDG password: Your IC password
- RDG domain: IC
- Click Save and you will have a new configuration with the name you initially specified.
- Click on this new entry to connect to your server.
- Accept the certificate warnings. These should only appear the very first time you connect.
- Your Ubuntu remote session should now be active.
Remote Access to your DIDE Desktop via Terminal Services Gateway on a Mac
The procedure below only needs to be followed once. Complete each step in turn.
- Start the Microsoft Remote Desktop 10 app from the App Store and select Add desktop to add a new profile entry.
- Enter a name for the remote desktop profile.
- Enter the full name of your DIDE machine (e.g. WPIA-DIDEx.dide.ic.ac.uk).
- Change the User Account drop down to Add User Account
- Enter DIDE\username in the User name field.
- Enter your DIDE password in the Password field.
- Enter a friendly name if desired (optional)
- Click Add and Save again.
- Click the Cog in the top left of the screen then Preferences.
- Click Gateways.
- Click on the + symbol on the bottom left of the window.
- Enter ictsgw.cc.ic.ac.uk in the Server name field.
- Select your Imperial username in the User name field.
- Enter a name for the gateway in the Friendly Name field.
- Click Save.
- Close the screen.
- Now choose the gateway you created from the Gateway dropdown list.
- Click the pencil icon.
- Under General select the gateway name in the Gateway field.
- Click Save.
- The main screen will display your new profile. Double click this to start a remote desktop session.